Step-By-Step Guide For Menu Hover Color in a WordPress Website
If you want a detailed and step-by-step guide for changing the menu hover color in a WordPress website then don’t worry. Here we are going to see the simple ways to add a hover effect on your WordPress menus. If you want to directly download and use CSS coding for changing the hover color then below I have given the source code for you, you can directly download and use it.
Customizing a WordPress website is crucial for creating a
unique and engaging user experience. I know this is little bit difficult those
peoples who don’t have any idea about CSS coding but here I have also provide
the source code. One of the simplest yet effective ways to personalize your
site is by changing the menu hover color. This subtle change can make your site
more visually appealing and improve navigation. In this guide, we’ll walk you
through the steps to change the menu hover color on your WordPress site.
Download the source code below
If you enable to download source code then you can directly copy and paste this code from below.
Use this code in the first method
.main-navigation a:hover
{
color: red; !important
}
-------------------------------------
Use this code in the second method
<font style="color:blue;" onmouseover="this.style.color='red'" onmouseout="this.style.color='blue'">New Menu</font>
Understanding WordPress Menus
What are WordPress Menus?
WordPress menus are navigational tools that help visitors
explore your site’s content. They typically appear at the top of the page and
can include links to pages, categories, and other custom links.
Why Customize Your Menu?
Customizing your menu, including the hover color, allows
you to match the design of your site and create a more cohesive look. A
well-designed menu enhances the user experience by making navigation more
intuitive.
If you want this guide in visually then you can watch the below video.
https://youtu.be/cn_P2k6r-Zo
Basics of CSS in WordPress
Introduction to CSS
CSS (Cascading Style Sheets) is the language used to
style your WordPress website. It controls the layout, colors, fonts, and other
visual aspects of your site.
How CSS Affects WordPress
Menus
CSS plays a vital role in how your WordPress menus look
and behave. By tweaking the CSS code, you can change the color, size, and hover
effects of your menu items.
Inspecting the Menu Element
Using Browser Developer Tools
To change the hover color, you need to identify the
correct CSS class for your menu items. You can do this using browser developer
tools, which allow you to inspect elements on your site.
Identifying the Correct CSS
Class for Your Menu
Right-click on your menu item and select
"Inspect" from the context menu. This will highlight the HTML and CSS
code for that element, showing you the exact class or ID to target.
Adding Custom CSS in WordPress
Where to Add Custom CSS
You can add custom CSS in WordPress in several places:
through the Customizer, in the theme’s stylesheet, or using a custom CSS
plugin.
Benefits of Using Additional
CSS in the WordPress Customizer
The Additional CSS section in the WordPress Customizer is
the most straightforward place to add your CSS. It allows you to preview
changes in real-time and doesn’t require modifying your theme files.
Step-by-Step Guide to Change
Menu Hover Color
Accessing WordPress Customizer
To access the WordPress Customizer, go to your WordPress
dashboard and navigate to Appearance > Customize.
Locating the Additional CSS
Section
Once in the Customizer, find the Additional CSS
section. This is where you’ll add the code to change your menu hover color.
Writing the CSS Code to Change
the Hover Color
Here’s a simple example of CSS code to change the hover
color:
/* Change
menu item hover color */
.main-navigation li a:hover {
color: #ff0000; /* Change to
your desired color */
}
Replace #ff0000 with the hex code of the color you want.
Saving and Publishing Changes
After adding your CSS code, click Publish to save
your changes. Your new hover color should now be active on your site.
Customizing Hover Color for
Different Menu Items
Targeting Specific Menu Items
If you want to change the hover color for specific menu
items, you can use more targeted CSS selectors. For example:
/* Change
hover color for a specific menu item */
.main-navigation li#menu-item-42 a:hover {
color: #00ff00; /* Change to
your desired color */
}
Replace #menu-item-42 with the actual ID of the menu item you want to target.
Customizing Hover Color for
Different States
You can also customize hover colors for different states,
such as when a menu item is active or focused. Here’s an example:
/* Change
hover color when menu item is active */
.main-navigation li.current-menu-item a:hover {
color: #0000ff; /* Change to
your desired color */
}
Using WordPress Themes to
Change Hover Color
Theme-Specific Options for
Customizing Hover Effects
Some WordPress themes offer built-in options to customize
menu hover colors without writing CSS. Check your theme’s customization
settings under Appearance > Customize.
Popular Themes with Easy
Customization Features
Themes like Astra, OceanWP, and GeneratePress
are known for their easy customization options, including hover effects.
Explore these themes if you prefer a more user-friendly approach.
Plugins for Changing Menu
Hover Color
Overview of WordPress Plugins
for Menu Customization
If you’re not comfortable with CSS, you can use plugins
to change your menu hover color. Plugins like CSS Hero and YellowPencil
allow you to customize your site’s appearance with a visual editor.
How to Install and Use These
Plugins
To install a plugin, go to Plugins > Add New in
your WordPress dashboard, search for the desired plugin, install, and activate
it. Follow the plugin’s instructions to customize your menu hover color.
Testing the Changes
How to Test the Hover Color
Change
After making changes, test your menu hover color by
hovering over the menu items on your site. Ensure the new color appears as
expected.
Ensuring Compatibility Across
Devices
Check your site on different devices and screen sizes to
ensure the hover color looks good everywhere. Use responsive design tools to
preview your site on various devices.
Troubleshooting Common Issues
Common Problems When Changing
Menu Hover Color
Sometimes, your changes might not take effect immediately
due to caching issues or conflicts with other CSS. Clear your site’s cache and
check for conflicting styles.
How to Fix Them
If your changes aren’t showing, try using !important in your CSS code to override
any conflicting styles:
.main-navigation li a:hover {
color: #ff0000 !important;
}
Advanced Tips for Menu Customization
Adding Gradients and
Animations to Menu Hovers
For a more dynamic effect, you can add gradients or
animations to your menu hovers. Here’s an example of a gradient hover effect:
.main-navigation li a:hover {
background: linear-gradient(to right, #ff0000, #00ff00);
color: #ffffff;
}
Using Pseudo-Classes for
Advanced Styling
Pseudo-classes like :hover, :focus, and :active allow you to create
interactive styles for your menus. Experiment with these to enhance your menu
design.
Importance of Consistent
Design
How Hover Color Affects User
Experience
The hover color is more than just a design element; it’s
a key part of user interaction. Consistent hover effects improve usability and
make your site feel more professional.
Maintaining Design Consistency
Ensure that your menu hover color aligns with your site’s
overall color scheme. Consistency in design helps build trust and makes your
site easier to navigate.
Conclusion
Changing the menu hover color on your WordPress site is a
simple yet powerful way to enhance your website’s design. By following the
steps outlined in this guide, you can create a more engaging and visually
appealing menu that matches your site’s branding. Don’t be afraid to experiment
with different colors and effects to find what works best for your audience.




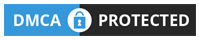









0 Comments