The All-in-One WP Migration plugin is a fantastic tool for WordPress users who want to transfer or back up their site with minimal effort. However, one common problem is the upload size limit. Especially for sites loaded with heavy media files and plugins, this limitation can cause interruptions, failed uploads, and general frustration. Let’s explore ways to increase the maximum upload size and smoothly manage large migrations.
Understanding All-in-One WP
Migration’s Default Limits
The plugin imposes default restrictions to keep the
system stable. This default upload limit is usually set between 128 MB and 512
MB, depending on the hosting environment and the settings configured in the plugin.
Why Increase the Upload Size
Limit?
Increasing the upload size limit is crucial for larger
sites with extensive content, media libraries, and complex themes. By expanding
this limit, you can avoid issues like incomplete migrations, broken backups, or
error messages during uploads.
Download 6.7 version plugin
DOWNLOAD HERE
Method 1: Using All-in-One WP
Migration’s Plugin Settings
In some cases, you may have access to additional settings
directly within the plugin’s options. Here’s how:
- Go to the All-in-One WP Migration settings in
your WordPress dashboard.
- Look for an option related to upload settings.
- If an option to increase the limit is visible,
adjust it as per your needs.
Note: This option may not be available in all versions of
the plugin.
Method 2: Adjusting the PHP
Configuration
Your server’s PHP settings play a key role in file
uploads. Here’s how to modify these settings:
- Access the php.ini file from your server’s
control panel (usually through cPanel or a similar interface).
- Add or update the following lines:
plaintext
Copy code
upload_max_filesize = 512M
post_max_size = 512M
max_execution_time = 300
- Save the changes and restart your server if
necessary.
Method 3: Editing the
.htaccess File
The .htaccess file is another way to bypass the upload
restrictions set by your server. Follow these steps:
- Locate the .htaccess file in your WordPress
root directory.
- Add the following lines:
plaintext
Copy code
php_value upload_max_filesize 512M
php_value post_max_size 512M
php_value max_execution_time 300
- Save the file, and then refresh your WordPress
dashboard.
Method 4: Using wp-config.php
for Custom Limits
For WordPress users comfortable with editing core files,
wp-config.php provides another way to expand the upload size:
- Open wp-config.php located in your root
WordPress directory.
- Add the following line of code:
php
Copy code
define('WP_MEMORY_LIMIT', '512M');
- Save the file and refresh your site.
Method 5: Purchasing the
All-in-One WP Migration Unlimited Extension
For users looking to bypass size restrictions
effortlessly, the premium Unlimited Extension is a great option. This
extension unlocks unlimited uploads and additional features, making it ideal
for large sites or those frequently migrated.
Testing the New Upload Limits
After implementing these changes, confirm they have taken
effect:
- Go back to All-in-One WP Migration settings.
- Initiate a test upload to verify the new limit.
- If issues persist, consult with your host to confirm
the server settings.
Alternative Plugin Solutions
for Larger Migrations
If you frequently face size restrictions, consider
alternative plugins like UpdraftPlus or WP Migrate DB. These
plugins offer their own unique approaches to migration without specific upload
limitations.
Tips for Successful WordPress
Migrations
Preparing for a migration is as essential as the
migration itself. Here’s a checklist:
- Backup all files and databases.
- Deactivate unnecessary plugins.
- Clean up your media library to reduce file size.
Common Errors with Upload Size
Limits and Solutions
Some common errors include “File exceeds maximum
upload size” or timeout errors. If you encounter these, double-check
your settings in .htaccess, php.ini, and wp-config.php. Each of these
adjustments has a slight impact on the server’s performance, so ensure you are
not exceeding your server’s memory limits.
Best Practices for Data Backup
and Migration
Regular backups are crucial for website health. Always
take a backup before adjusting any size limits. Cloud backups or external
storage can provide additional security.
When to Seek Professional Help
If none of the above methods work or if you’re unsure
about editing server files, seek a professional. Look for experienced WordPress
developers who understand server-side configurations and WordPress hosting
environments.
Conclusion
Increasing the maximum upload size in the All-in-One WP
Migration plugin allows you to move large websites with ease. With the methods
above, you can confidently handle larger migrations without fearing
interruptions or file-size errors. Whether you choose a plugin configuration or
server-side adjustments, each solution offers unique benefits tailored to
different setups.
FAQs
1. How does the All-in-One WP Migration plugin
handle large files?
The plugin handles large files through chunked uploads, making it easier to
bypass upload limits in certain servers. However, very large sites still
require adjustments to the upload limit.
2. Can I avoid upload limits with free plugins?
Some free plugins offer migration features, but they may have their own
limitations. Consider paid plugins like All-in-One WP Migration Unlimited
Extension for unrestricted uploads.
3. How safe is it to modify .htaccess for larger
uploads?
Editing .htaccess is generally safe if done carefully. Always take a backup of
the file before making changes to prevent potential issues.
4. What are the best backup practices?
Create both local and cloud backups. Always verify the integrity of your backup
files before making any major site changes.
5. Can I use these methods on a shared hosting
environment?
Yes, although shared hosting may restrict certain PHP and .htaccess
modifications. Contact your hosting provider for specific guidance.



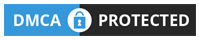









0 Comments